你可能会很奇怪:明明都已经养成好习惯没有再向 C 盘装软件,也用上了阿虚推荐的电脑清理软件(?点击即可查看)
为啥 C 盘空间依旧是在不断减少?

产生问题的罪魁祸首大概率是「各种软件缓存」的不断堆积!
这些文件靠第三方清理软件基本无法清理,只能手动处理,而这一方面却恰恰是网上教程鲜有涉及的
也是前段时间阿虚发现自己的 C 盘剩余空间又莫名其妙降到 30G 以下了,又把这个问题研究了一遍,就想着顺便写篇文章再详细教一下各位如何再给你的 C 盘清理出几十 GB 的空间出来~

ONE OK ROCK – Wherever you are(AMBITION JAPAN TOUR 2017),阿虚同学,9分钟
1
前期准备
当然每个人电脑的软件安装情况并不一样,这篇文章阿虚也只能举到一些最常见的例子——最重要的还是学到思路
“
一法通,万法通!
”
简单来说,就是 Windows 复杂的文件情况,单靠垃圾清理软件其实并不能很好的应对,一些大头还是得自己手动来处理。而为了方便大家手动进行清理,建议是下载一个磁盘文件可视化分析工具,最常见的有以下两款
一是 SpaceSniffer(空间嗅探器),免费小巧的便携式软件,点击官网顶部的 Download 即可进行下载:http://www.uderzo.it/main_products/space_sniffer/index.html
顺手提供一个SpaceSniffer 1.3.0.2汉化版:https://url67.ctfile.com/f/14869667-1039584728-00fbd2?p=kyon (访问密码: kyon)

二是阿虚更为推荐的 WizTree(巫师树),其也同样是款免费软件,可以在官网直接进行下载:https://www.diskanalyzer.com/
顺手提供一个 WizTree 4.19 单文件版: https://url67.ctfile.com/f/14869667-1039584932-14a5b1?p=kyon (访问密码: kyon)

相对 SpaceSniffer 的区块形式展示空间占用,我还是觉得 WizTree 这种传统的文件目录形式更符合多数人的习惯,也更加直观,更别说它还提供了和 SpaceSniffer 一样的按块状大小显示空间占用的功能


2
常见可清理的C盘文件
那也就是借着 WizTree 的磁盘分析功能,我才发现了这次导致阿虚电脑 C 盘空间又不够的原因
2.1
浏览器缓存⭐
罪魁祸首就是现在有着无数用户的 Edge 浏览器!

按图依次展开找到 Edge 在C盘的缓存文件夹,或者可以复制此路径粘贴到文件管理器直接打开:%LocalAppData%\Microsoft\Edge Beta\User Data\Default\Service Worker\CacheStorage

AppData 是隐藏文件,部分用户可能看不到,解决办法:点击资源管理器 » 查看 » 选项 » 高级设 » 隐藏受保护的操作系统文件(去掉勾选) » 显示隐藏的文件夹、文件夹或驱动器(勾选)
如果你长时间在使用 Edge 浏览器,你绝对会发现 CacheStorage 是个文件占用大户!在阿虚这次清理之前,我依稀记得当时我电脑上此文件夹的占用起码有 5、6G 以上
你也能见到有网友提问他电脑上的 CacheStorage 文件夹甚至占用了 7GB空间,各路网友的分享来看,这个文件占用 2-3 GB空间更是日常


那这些文件能不能删呢?
笑死,既然阿虚都写到这里了,当然是整个文件夹删掉都没事(这个文件夹属于网页缓存文件,每次加载网页都会自动加载)

你可能会好奇,我也经常清理浏览器缓存啊,为啥这个缓存文件夹没被清理掉?事实上是因为 CacheStorage 属于 Service Workers 下的一个文件夹,是网页编程缓存的一部分,在清理浏览器的缓存、历史记录的时候是不会触及这一部分的

▲这里清除不了CacheStorage的数据
原本我搜索了国内相关文章,以为想要通过浏览器清理某一个网站的 CacheStorage,就需要在对应的网址中按 F12 打开开发者工具,通过应用程序 » 储存 » 清除网站数据,这个方法来一个个清理——本来想骂这不是 Chromium 内核浏览器的沙呗设计吗

结果最后在国外的 Google Chrome 社区才找到了正确答案:

▲有些时候不得不感叹英文社区的质量高
学习了上面帖子后我才知道:事实上这些缓存数据是可以通过浏览器的「Cookie和网站数据」一键进行清理的
只是以下设置页面打开时默认并不是按文件占用大小排序,且中文翻译也易混淆。只要你排序方式改为「大多数数据」,你就会发现原来有那么多网站占用了你大量硬盘空间,我们还可以通过这里针对性的进行清理


▲其实全部清理掉都行
另外这个问题是 Chrome 内核浏览器共有的问题,所以如果你的 Chrome 用的时间比较长,也可以通过以上方式清理一下(国内各种浏览器同理)

2.2
IDM缓存
对,第二个要强调清理的文件夹就是绝大多数人都在用的 IDM 下载器的缓存文件夹
很多人不注意,这个软件的缓存默认目录也是在 C盘,并且 IDM 是没有清理功能的!你只有自己打开文件夹手动清理

你可以复制此路径粘贴到文件管理器,直接打开看看你的 IDM 占用了多少空间:%AppData%\IDM

阿虚上次清理时,IDM 这个文件夹直接占用了我C盘 10G 空间,写这篇教程的时候看了下,又已经占用 3G 多的空间了,不过还好我现在已经将他移动到 D 盘了


2.3
Adobe软件缓存⭐
如果你有在用 Adobe 的 PR 或者 AE 等软件,那这些软件在 C盘 缓存也通常是大的离谱,只要你是经常用 PR 或者 AE 剪视频,Media Cache Files 这个文件夹轻轻松松占用你几十个 GB 的本地空间

通常他们的缓存目录在如下位置,或者你可以复制此路径粘贴到文件管理器直接打开:%AppData%\Adobe\Common

如果你找不到此文件夹,可以尝试用 Everything 等软件直接搜索 Media Cache Files
2.4
iTunes备份
阿虚在之前的文章就提到过,iOS 用户如果用过 iTunes 备份,也容易占用大量 C 盘空间
之前是我发现电脑 C 盘一夜之间少了 8 GB,结果仔细一查就是 iTunes 的备份!具体目录如下图,或者可以复制此路径粘贴到文件管理器直接打开:%AppData%\Apple Computer\MobileSync\Backup

2.5
Steam等游戏客户端缓存
游戏玩家的 Steam 软件也容易造成大量 C 盘占用
尽管你可能把 Steam 安装在其他盘了,但 Steam 的下载缓存还是会在 C 盘,同时这个文件夹是无法通过 Steam 进行更改的,所以最好一个游戏一个游戏的下载,不要一起下,否则就容易出现 C 盘爆仓的情况


你可以通过 Steam 客户端来清理下载缓存文件,但要想一劳永逸的解决此问题,可以看文末使用软件迁移整个缓存文件夹来解决

2.6
腾讯/爱奇艺等视频软件缓存
此类软件默认缓存目录都在 C 盘,看视频的同时就会产生大量缓存垃圾,不过这类缓存清理起来也容易,直接在软件设置中就能迁移到其他盘

2.7
网易云/QQ音乐等音乐软件缓存
各种音乐软件也容易产生大量的缓存文件,通常默认也是在 C 盘,同样的直接在软件设置中就能迁移到其他盘

2.8
QQ/微信等聊天软件缓存
QQ 默认的聊天文件也是保存在C盘,通常默认是这个路径:C:\Users\你的用户名\Documents\Tencent Files\QQ号码\FileRecv
不过要找或者更改这个文件夹很轻松,在 QQ 设置中就能操作,建议都将其改到 C 盘以外的文件夹

微信的聊天文件通常默认也是保存在C盘,通常默认是这个路径:C:\Users\你的用户名\Documents\WeChat Files
最好也是建议改到其他盘,同样的也是你很轻松就能在微信设置中找到此文件夹

仅以常见游戏/视频/音乐/聊天软件的缓存目录举例,更多软件的缓存清理大家可以举一反三
3
其他C盘可清理的大文件
3.1
残留的安装包⭐
还有一大文件占用,比较隐蔽,其实是已安装软件的安装包残留!这些文件就算用阿虚之前介绍的专业卸载软件 Revo Uninstaller、Geek Uninstaller 等通常在卸载时也无法一并清理

具体清理方法需要利用到上面介绍的 WizTree,扫描 C 盘之后,在右边窗口右键 .exe 进行选择,然后在底部点击亮起的方块就可以对应找具体的文件夹

具体是不是安装包残留其实很容易判断,基本都是一个文件夹下面仅有一个 installer.exe 安装程序(如果你无法判断是什么软件,除了可以搜索文件夹名,你也可以双击 installer.exe 打开看看,后续取消安装即可)

现在的软件安装包多数都贼大,经常起步就是100-200MB,随便删几个又轻轻松松腾出几个 GB 的空间

▲直接在WizTree按Del键就能删掉
3.2
Windows Installer⭐
位于 C:\Windows\Installer 的文件夹也可能是很多人的 C 盘占用大头
这里的文件是 Windows Installer 创建的安装程序(.msi)安装后保留的一些文件、注册信息等,系统中安装的 .msi 安装格式的程序越多,它的体积就越大

但问题在于这里的文件不能随意删除的,否则一些软件(比如Office)出现运行问题,所以最好的办法并不是删除,而是将整个文件夹进行迁移

而又由于这个文件是系统文件夹,所以对内的文件移动操作可能会被拒绝,解决办法是这样:
先在资源管理器上方,点击查看 » 选项 » 然后在文件夹选项中找到查看 » (去掉勾选)隐藏受保护的操作系统文件,同时勾选显示隐藏的文件、文件夹,在资源管理器上方也要勾选隐藏的项目

然后你就能在 C 盘看到 Installer 文件夹了,先将整个文件夹复制到其他盘,比如 D 盘
接着将C盘的 Installer 文件夹任意重命名一下,比如重命名为 Installer1

然后按下WIN+R,输入 CMD,打开命令提示符窗口,在弹出的命令窗口中输入以下命令并回车(根据自己路径修改):mklink /d C:\Windows\installer D:\installer
上述命令的作用C:\Windows目录下创建 installer 文件夹到 D:\installer 文件夹的符号连接(类似于快捷方式但有区别),创建成功之后你就可以将你重命名后的 installer1 文件夹删掉了


3.3
WinSxS⭐
WinSxS 文件夹也是常见用 WizTree 就能扫描出来的 C 盘空间占用大头,这个文件夹位于:C:\Windows\WinSxS
但注意这个文件夹可千万别手动去清理⚠️,一些重要的系统文件仅位于 WinSxS 文件夹中。删除 WinSxS 文件夹中的文件或删除整个 WinSxS 文件夹可能会严重损坏系统,导致你的计算机可能无法启动,并且无法进行更新


但好在纵使在资源管理器中 WinSxS 占用的空间看起来比较大,微软官方解释表示:实际上很多文件是「硬链接」,也就是实质上不另外占空间的副本:https://learn.microsoft.com/zh-cn/windows-hardware/manufacture/desktop/determine-the-actual-size-of-the-winsxs-folder?view=windows-11
按照微软官方的说法 WIN+R 运行 CMD,然后输入这行命令,可以确定 WinSxS 的真实大小:Dism.exe /Online /Cleanup-Image /AnalyzeComponentStore

以阿虚电脑为例,可以通过「将备份和禁用功能」的大小与「缓存和临时数据」的大小相加,其实才是 WinSxS 文件夹的真实占用大小,即 WinSxS 文件夹在资源管理器中看上去为 4.24 GB,但实际只占用了硬盘 1.08 GB
明白这点之后其实 WinSxS 其实并不一定需要你去清理,但如果你一定想清理一下,可以用老牌的清理工具DISM++来清理掉那些「被取代的WinSxS组件」:https://github.com/Chuyu-Team/Dism-Multi-language/
注意请使用 10.1.1002.1以后的版本,这之前的版本 Dism++的作者承认了该工具有「被取代的WinSxS组件」清理出错的问题。这里顺便提供一个 Dism++10.1.1002.1B.zip: https://url67.ctfile.com/f/14869667-1040473879-020fdf?p=kyon (访问密码: kyon)
打开软件之后在「空间回收」功能中就能扫描并清理 WinSxS 文件夹了(不过注意,清理这些文件之后可能会无法卸载一些Windows更新)

3.4
临时文件
还有一类属于是电脑的系统临时文件,所处的目录通常是:C:\Users\用户名\AppData\Local\Temp,或者你可以复制此路径粘贴到文件管理器直接打开:%TEMP%
这个文件夹下的文件是 Windows 的临时文件,都可以安全删除(你很容易会看到存放在这里几年前的临时文件)


当然一般来说,这个文件夹其实还好,一般占用不会太大,一些第三方清理软件也能进行清理
3.5
虚拟内存
关于虚拟内存,这个之前的文章其实也写过,不过想到这篇文章主要讲手动清理 C 盘文件,就将这部内容再提一遍吧
用 WizTree 扫描一下 C 盘,你很容易就会发现一个占用极大的 pagefile.sys 隐藏文件,通常情况下可能会占用 10 GB以上

这个文件其实是电脑的虚拟内存文件,在运行内存不足时电脑会将这部分磁盘空间作为内存使用,默认情况下这个文件占用是系统自动进行分配的
虽然这个文件默认在C盘,但实际上我们也是可以将虚拟内存从 C 盘更改为其他非系统盘的,具体步骤也并不复杂:
使用快捷键 Win+S(或者WIN+Q),搜索「高级系统设置」并打开

依次点击系统「设置页面」的高级 » 设置,在弹出的「性能选项」页面中点击高级 » 更改

取消勾选「自动管理所有驱动器的分页文件大小」后即可选择你想存放虚拟内存文件的非系统磁盘了

比我想设置为 D 盘,那就选择 D 盘,接着勾选「系统管理的大小」,点击「设置」,最后点击底部的「确定」

▲图源:公众号@工具狂人
当然这里除了可以使用「系统管理的大小」,你也可以选择上方的「自定义大小」,而具体大小设置,可能有1.5~3倍左右物理内存这种说法。但是这个数字不是绝对的,也没有特别大的参考性。一般来说使用默认值就行,个人觉得0.5~2倍都在理论可接受范围内,如果你实在拿不定的话,建议还是就默认吧。
上一步设置完之后,一般会弹出系统窗口提醒你要重启电脑,这时先别重启,选择「稍后重启」!
因为将 D 盘设置为虚拟内存放盘之后,我们还需要清除 C 盘原先的虚拟内存产生的 pagefile.sys 文件

再次选中C盘勾选「无分页文件」,点击「设置」,接着点击底部的「确定」

这时再来重启电脑,C 盘中的虚拟内存文件就会被清除,而转移到了 D 盘——瞬间 C 盘的剩余空间就能多出几个G来了

3.6
休眠文件
另外,在C盘的根目录下,通常还有一个隐藏的文件 hiberfil.sys,通常占用也是高达 6-10 个G

这个文件实际是 Windows10 休眠功能所产生的文件,主要作用是在电脑从休眠状态恢复时,能够快速地将系统恢复到之前的状态(hiberfil.sys文件中保存了你在休眠前的所有内存数据,包括正在运行的程序、打开的文件、网络连接等等)
一般情况下,还是不建议关闭休眠功能的,但如果你电脑从来都是打开、关闭,不存在中途休眠使用的话,到也可以关闭这个功能来节省 C 盘空间

你可以按下WIN+R,输入CMD,然后在命令提示符窗口输入此命令来关闭休眠功能:powercfg –h off
关闭休眠功能后 hiberfil.sys 文件会自动消失,如要再次开启休眠功能,可以在命令提示符中输入:powercfg -hibernate on
国外的 Sordum 写了个免费的小软件来帮大家实现快速开关:https://www.sordum.org/9502
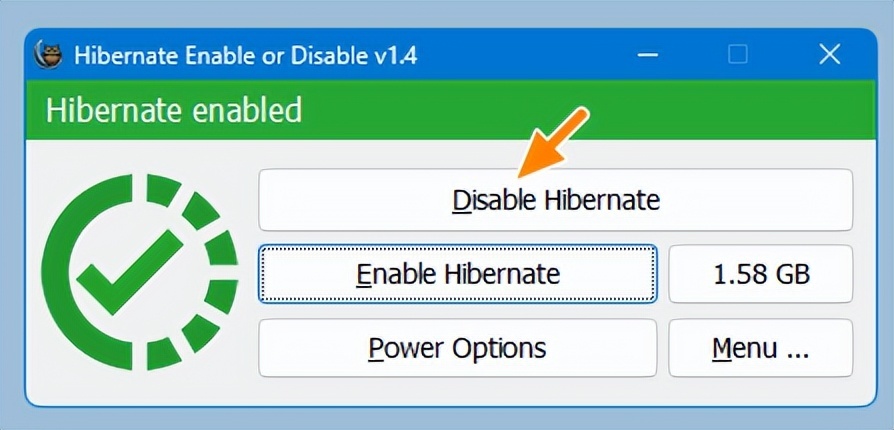
顺手提供一个安装包方便大家下载 Hibernate: https://url67.ctfile.com/f/14869667-1040317535-6dedcc?p=kyon (访问密码: kyon)
但其实还有个更好的办法是保留休眠功能,又不让其占用 C 盘空间,操作方法如下:
按下 WIN+R 打开运行,然后输入 regedit 来打开系统注册表

把此路径粘贴到地址栏打开:HKEY_LOCAL_MACHINE\SYSTEM\ControlSet001\Control\BackupRestore\FilesNotToBackup
然后找到 Power Management 右键进行修改

把默认的 \hiberfil.sys 改成 D:\hiberfil.sys 或者别的目录就行~


3.7
Windows索引文件⭐
Windows.edb 文件是 Windows 搜索服务的「可扩展存储引擎数据库」,主要用来提供数据索引,让 Windows 搜索功能可以更快的执行
但某些情况下可能会出现 BUG 从而占用你巨大的 C 盘空间,小众软件的青小蛙曾爆出他电脑上的 Windows.edb 无意间占用了他 73 个 G 的C盘空间


这个文件一般存放于以下路径:C:\ProgramData\Microsoft\Search\Data\Applications\Windows\
你可以用 Everything 等软件搜索一下 Windows.edb,看看你电脑的索引文件是否占用过大。如果占用过大清理方法也很简单:
按下WIN+S 或者WIN+Q,搜索「索引选项」,先在「修改」中删除不需要的索引,可以只留下了「开始」菜单用来快速启动程序,再点击「高级」重建索引即可清理 Windows.edb 文件

当然,除了重建,你可以选择底部「选择新位置」来将索引文件换个目录存储
3.8
以前的Windows安装文件
如果你升级或者重装过系统,那这个东西你就很有必要进行一下清理,因为通常会占用你几十个G的空间
清理方法,右键你的C盘 » 属性 » 磁盘清理
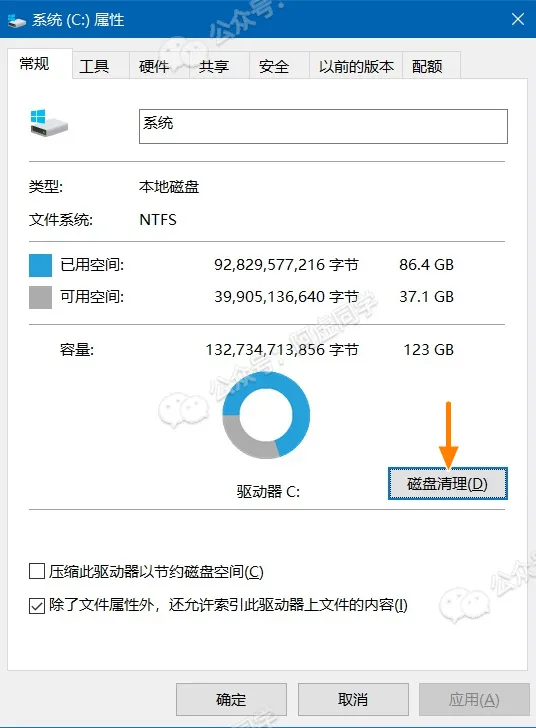
勾选这里的「以前的 Windows 安装文件」,再点击确认即可(如果没有这个选项,常见还会有一个 Windows 更新清理,大概也可以清理几个 G 的空间)
当然在清理这些文件之前请确保你不会再回退到旧系统哈,否则就没得后悔的机会了


4
迁移文件夹
当然,你要说浏览器的默认缓存路径没办法更改,经常需要自己手动去清理
或者又遇到像 iTunes 备份这样缓存路径又没法改,备份文件又不能说直接清理掉,有没有什么解决办法?

其实解决的办法很简单:把文件夹剪切到其他盘,然后再在原路径留下一个符号连接就行了,即在 C 盘相当于是一个文件夹的快捷方式,双击打开之后会转到 D 盘

以上操作虽然简单,但需要通过 CMD 命令窗口才能实现,上图文件夹的移动命令是:mklink /d c:\哈哈 D:\哈哈
国外有人做了一键化的小工具,可以帮你在移动文件夹的同时帮你把符号连接也设置好,就是之前阿虚就介绍过的 FolderMove:https://foldermove.com/
具体软件的使用很简单,阿虚这里就不多做说明了,只要设置「迁移前的文件夹所在目录」和你想「迁移到的路径」,再点击移动即可

这里顺手分享一个FolderMove 3.0汉化版: https://url67.ctfile.com/f/14869667-1040318360-002c9d?p=kyon (访问密码: kyon)
只不过需要注意哈,千万不要用这个软件去迁移重要的系统目录,因为移动它们会破坏系统核心功能(例如:Windows更新目录等等),可能会导致你的系统直接崩溃

仅用这个软件来移动一些软件的缓存目录即可,再叮嘱一句不要胡乱使用!不是所有文件都可以迁移的

个人觉得以上清理方法,再搭配之前推荐的 Dism++、金山毒霸垃圾清理已经足以解决 99% 的人电脑C盘空间不足问题
唯一还可能存在解决不了的问题,大概就是某些人当初给 C 盘分区的时候实在分的空间太少了
毕竟要是本身就没有,再怎么挤也挤不出来的呀

不过这个问题其实也还有救,主要把D盘的空间划一点给C盘就行了
 423下载站
423下载站






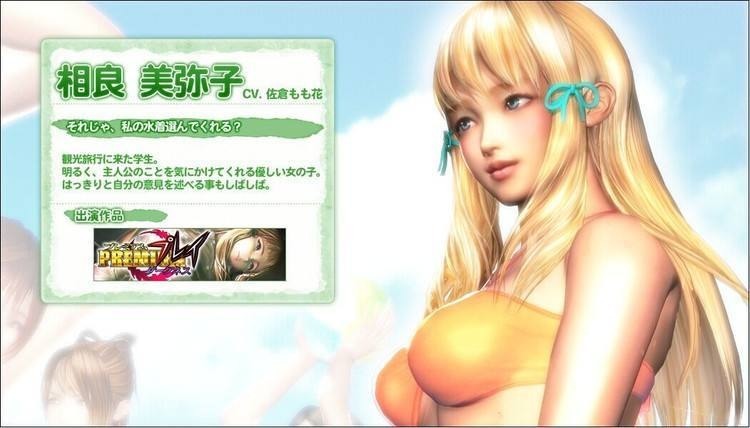

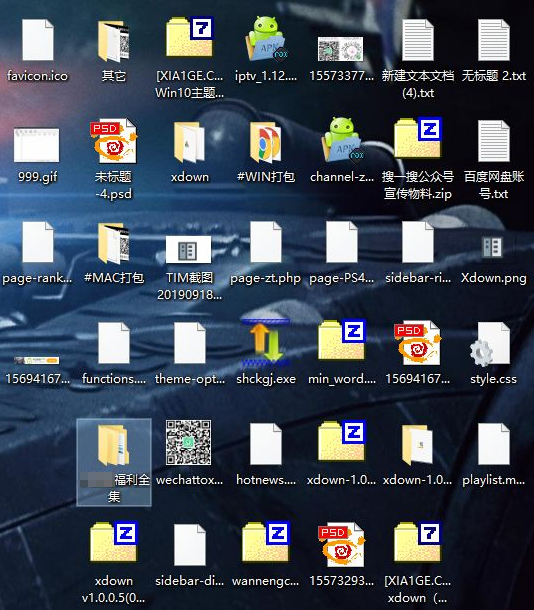

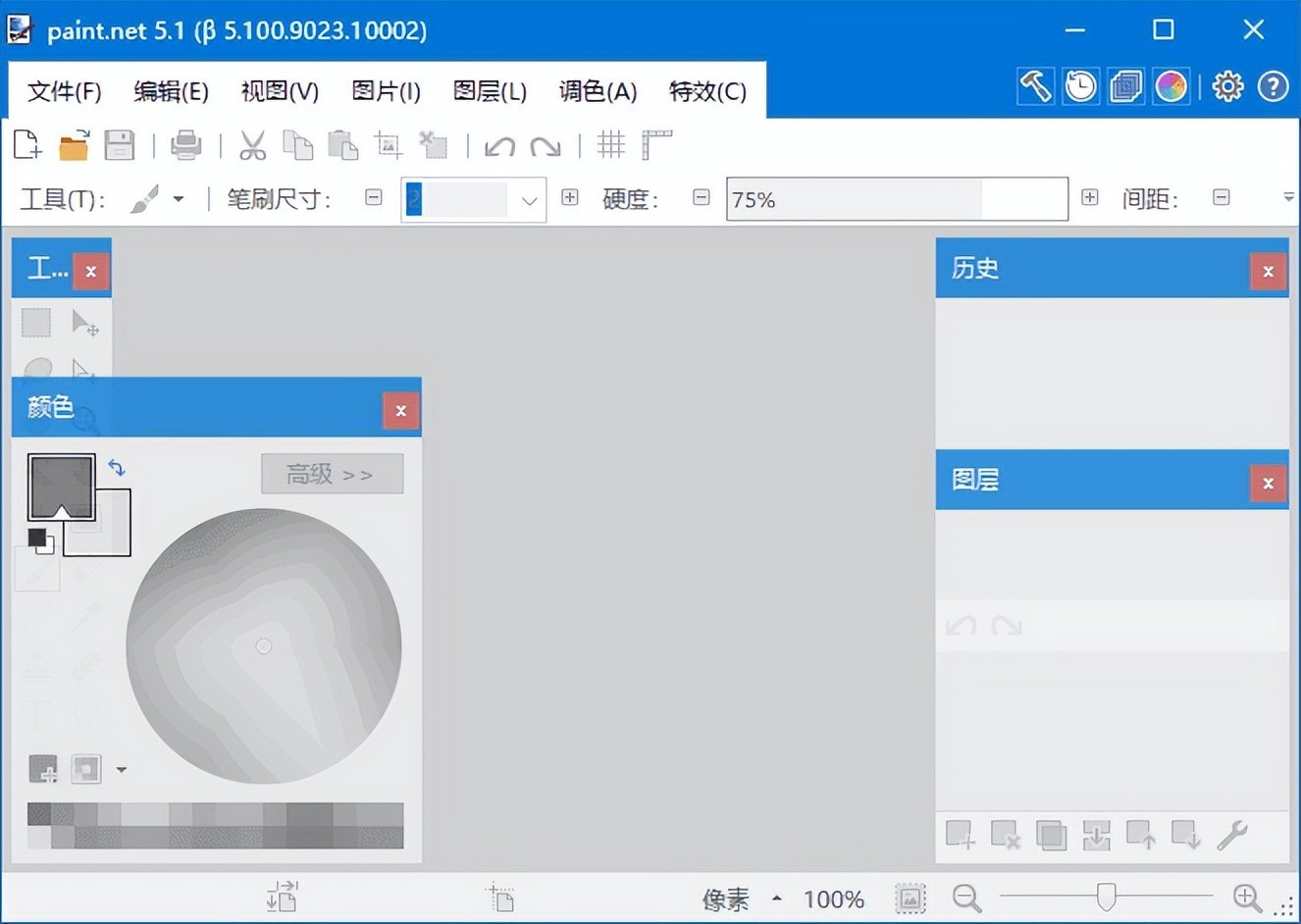


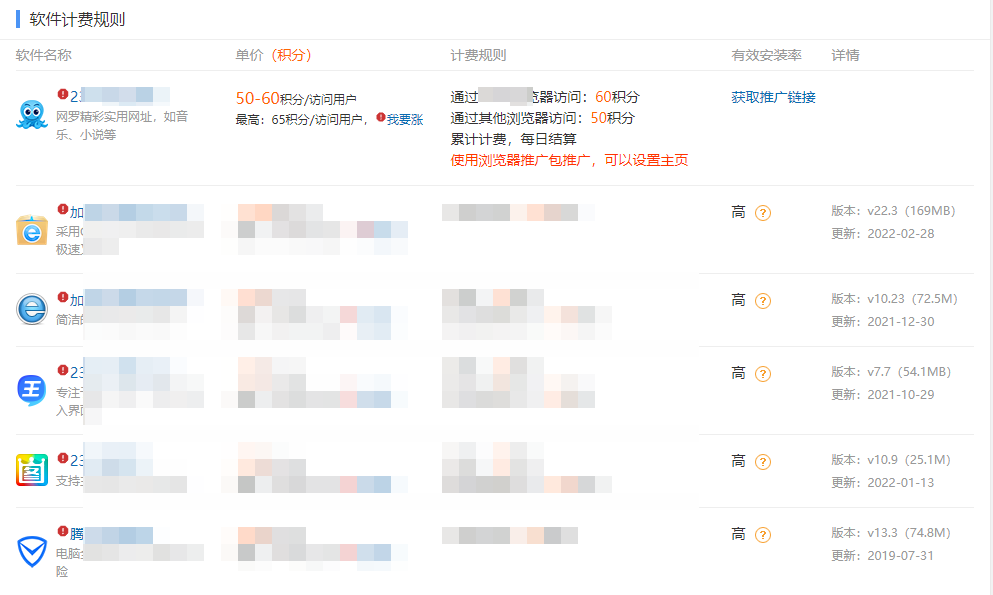


评论前必须登录!
立即登录 注册